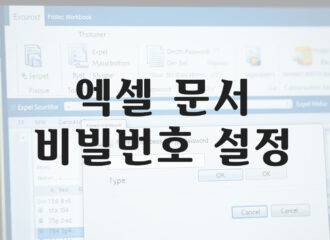이 글의 순서
윈도우 공간 오디오
윈도우에서 지원하는 사운드 환경으로 3D 공간 음향 효과를 지원하는 시스템이다. 몰입형 오디오 체험을 느낄 수 있게 해 준다.
사운드 설정에서 선택할 수 있으며 윈도우 11에서는 기본적으로 Windows Sonic 을 선택해서 공간 오디오를 즐길 수 있게 해 준다.
그러나 더 나은 공간 오디오를 즐기려면 Microsoft Store 에서 추가로 앱을 설치하면 더 나은 음향을 들을 수 있다.
현재는 Dolby Access 와 DTS Sound Unbound 를 선택해서 설치할 수 있다.
헤드폰이나 이어폰 사용자들을 위해서는 Dolby Atmos for Headphones 를 설치하는 것이 좋으므로 이것을 설치하는 것과 설정하는 것을 설명하고자 한다.
Windows sonic for Headphones 설치
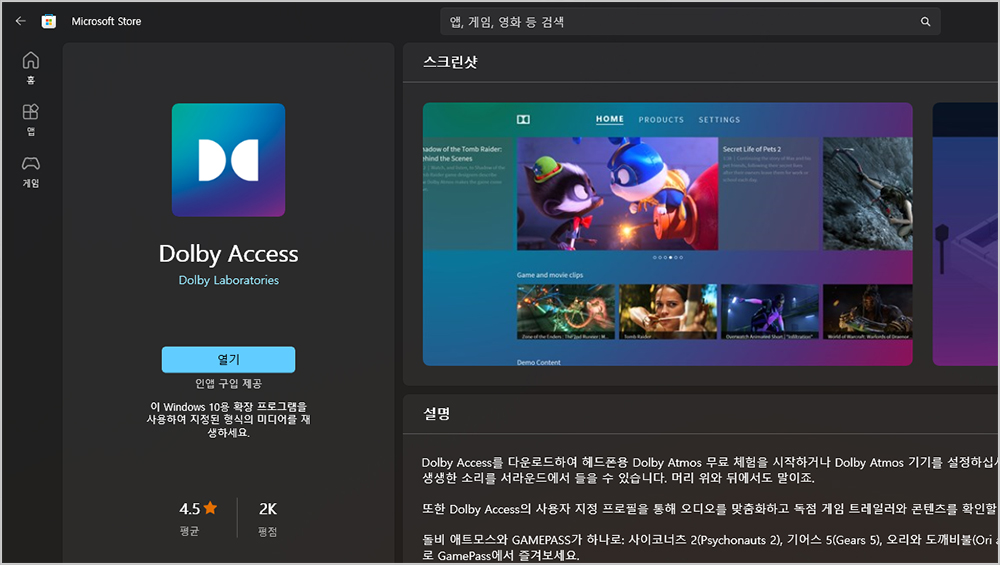
스토어에서 검색하면 나오는 것을 설치하면 된다.
한달 무료 서비스 기간이 있지만, 더 이용하려면 구입을 해야 한다.
가격은 18,400원이나 세일을 자주 하므로 12,880원 가격으로 구입할 수 있다.
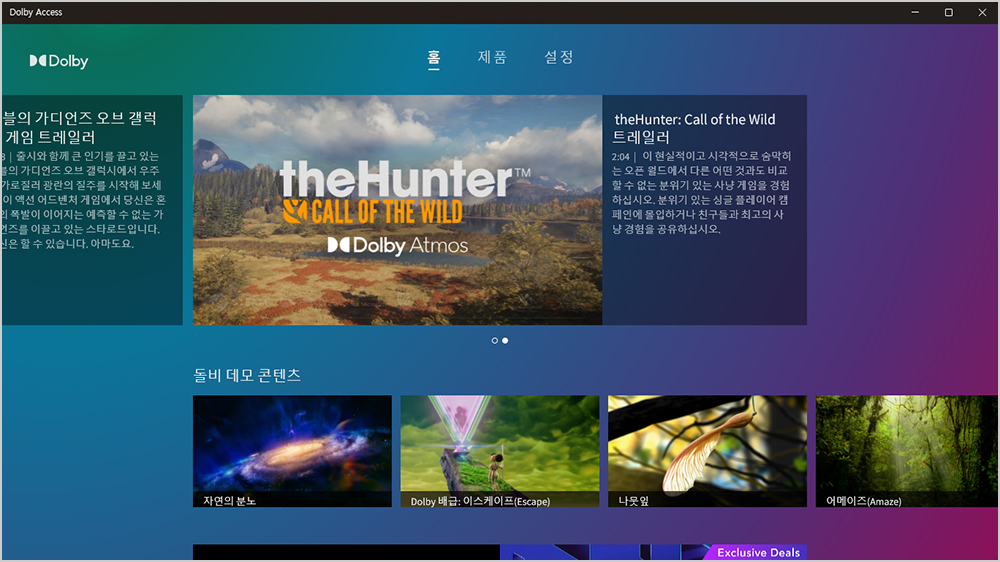
설치를 하면 돌비 데모 콘텐츠 등 3D 공간 오디오에 대한 샘플을 들을 수 있게 해 준다.
영상에서 들리는 사운드에 공간적 입체 사운드를 느끼게 해 준다.
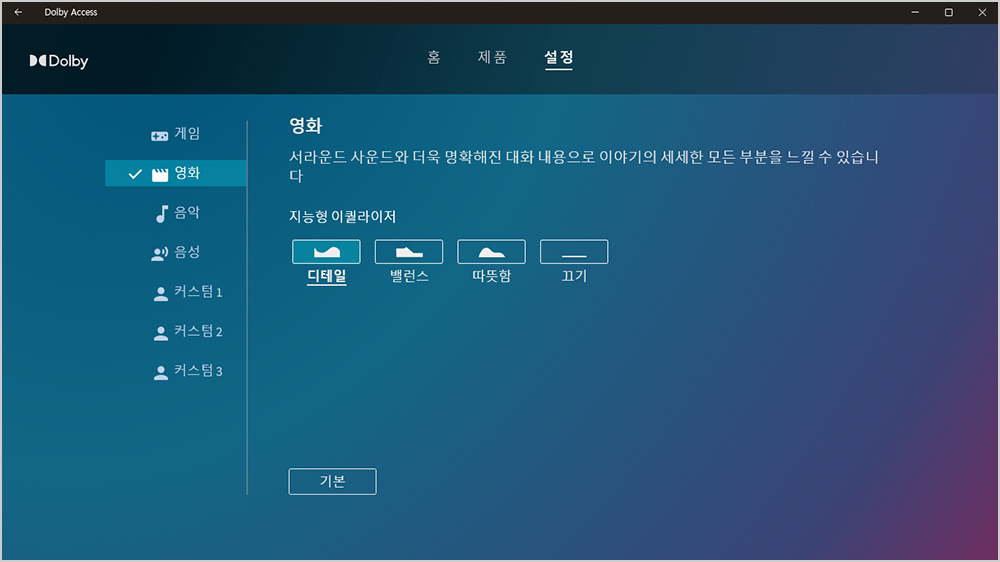
설정에서 다양한 음향 설정을 세팅할 수 있다.
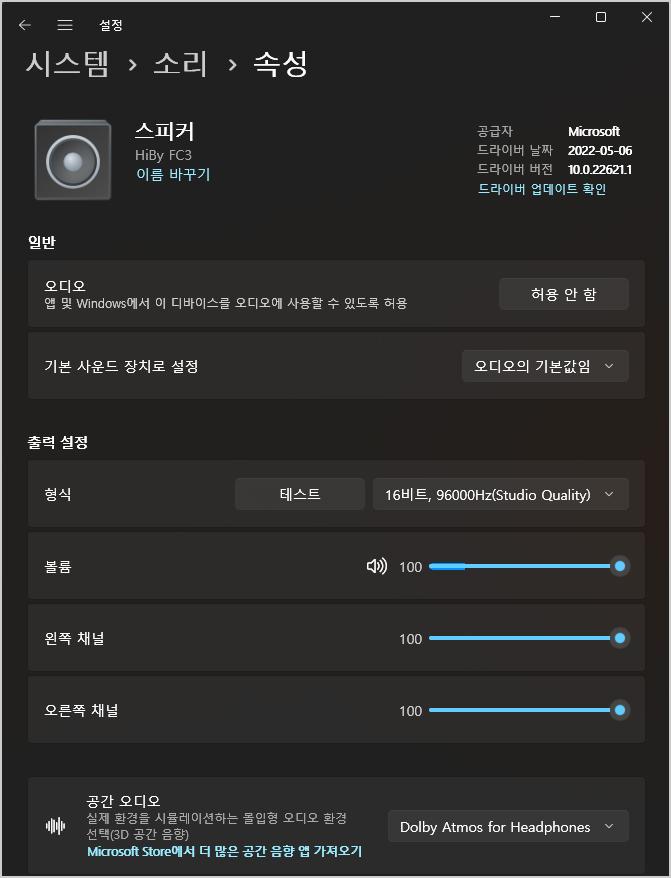
이 공간 오디오를 윈도우 시스템 전체에서 사용하기 위해서는 시스템 > 소리 > 속성 에서 공간 오디오 설정을 Dolby Atmos for Headphones 으로 선택하면 된다.
문제점
Hi-fi 음향 기기를 사용한다면 불편함이 있다.
위의 이미지에서 볼 수 있 듯이 Dolby Atmos for Headphones 공간 오디오를 선택하면 출력 형식이 16비트 96,000Hz 가 최대로 설정이 된다.
아무리 DAC 가 32비트 384,000Hz 를 지원한다고 해도 그 이상의 샘플링으로는 설정할 수 없다.
만약 윈도우 11에서 기본으로 제공하는 Windows sonic for Headphones 을 사용한다면 48,000Hz 으로 음량 저하가 발생한다.
즉, 공간 오디오를 설정하면 음량 샘플링에서 최대 설정이 낮춰진다.
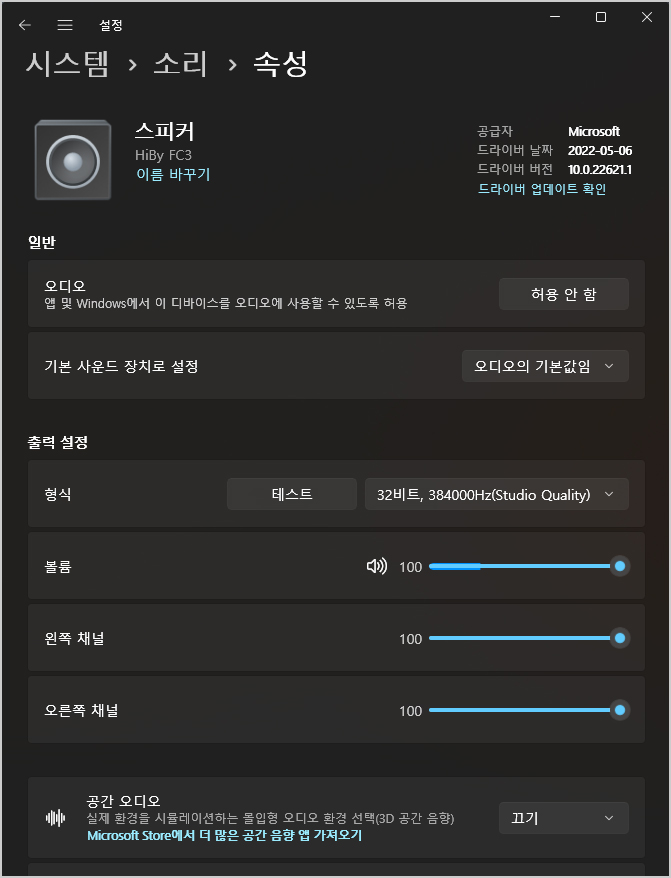
공간 오디오를 끄기 로 설정하면 최대 샘플링까지 설정할 수 있다.
특별한 음질의 차이를 느낄 수 없다면 신경을 안써도 되지만, 조금의 차이는 있다.
그런데 윈도우 공간 오디오 Dolby Atmos 의 사용 여부는 많은 차이를 느끼게 해준다.
그래서 추천하는 것은 영화와 게임을 할 때는 공간 오디오를 설정해서 사용하고, 음악을 들을 때는 끄기 로 선택 후 샘플링을 올린 후 듣는 것이다.
추가 정보
Dolby Atmos for Headphones 앱 :
https://apps.microsoft.com/store/detail/dolby-atmos-for-headphones/9MV4JDRVQTNV?hl=ko-kr&gl=kr


![]()